Mobile App:
- Open the HTML or PDF article that contains your desired highlighted text
 in the in-app viewer and open the list of all highlighted texts (To learn how to view all highlighted texts in an article, click here).
in the in-app viewer and open the list of all highlighted texts (To learn how to view all highlighted texts in an article, click here). - Click on the ellipsis
 icon at the right corner of every highlighted text card, and find the option to “Share”
icon at the right corner of every highlighted text card, and find the option to “Share”  icon at the bottom of the in-app viewer.
icon at the bottom of the in-app viewer. - Click on it to share the text via platforms available on your device.
- You may also copy the text by clicking the “Copy”
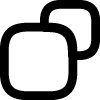 icon at the bottom between the share and delete option of a highlighted text card and paste it into your desired messaging platform to be able to send it to a peer.
icon at the bottom between the share and delete option of a highlighted text card and paste it into your desired messaging platform to be able to send it to a peer.
Advisory: Always cite the source of a text.