Once your account is created, you can log into your MyLOFT account in two ways : with email id and password or Google authentication, based on the choice of your institution.
Logging in with email id and password
- Open the mobile app
 /the WebApp
/the WebApp or click on the Chrome Extension
or click on the Chrome Extension .
. - A page will appear asking you to select your institute.
- Click on the textbox on the screen and select your institute by scrolling the list given or typing the name. Then, click continue.
- A login page will appear with text boxes for email and password.
- Type in your institute affiliated email id and password for MyLOFT account and click on “Sign in”. (To learn how to create a password for MyLOFT account, click here).
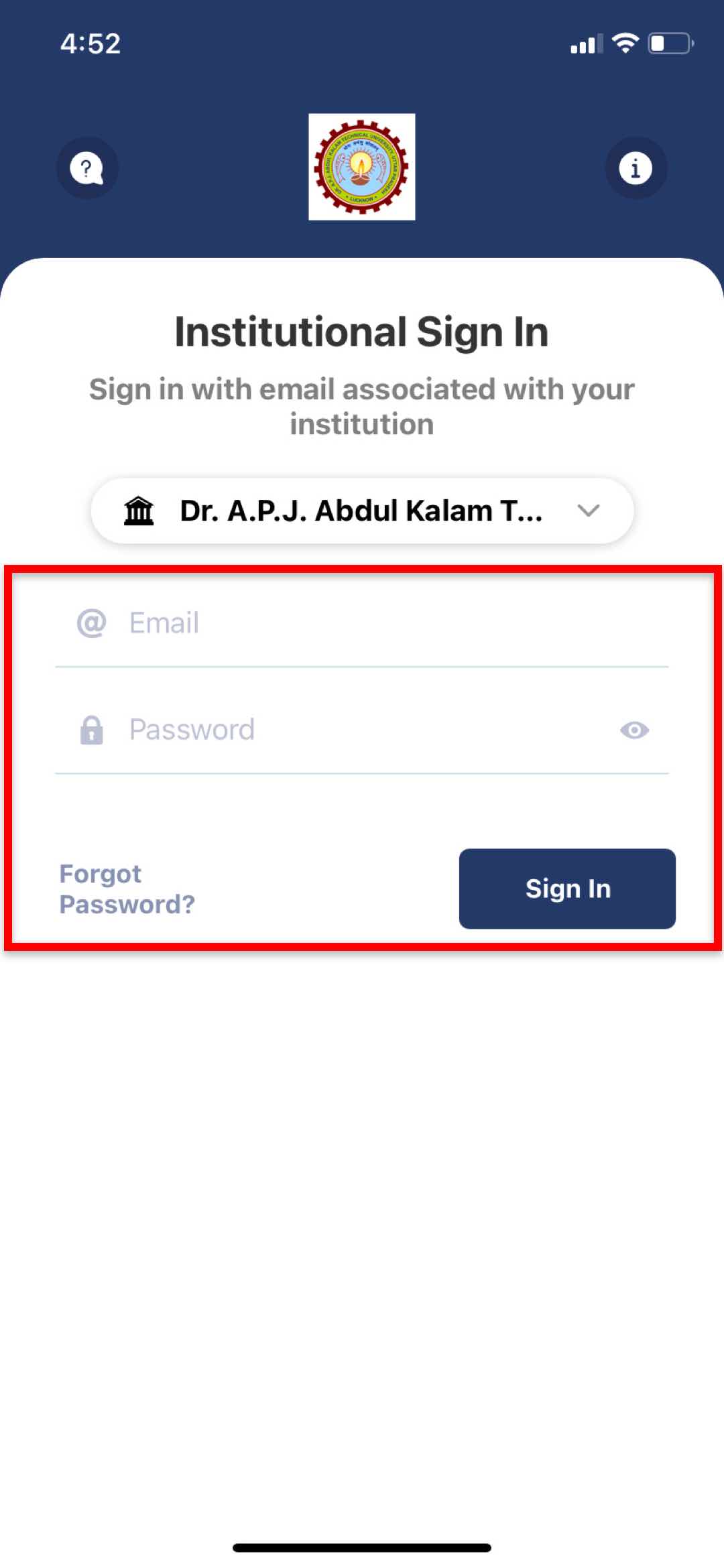
Logging in with Google authentication
- Open the mobile app
 /the WebApp
/the WebApp or click on the Chrome Extension
or click on the Chrome Extension .
. - A page will appear and ask you to select your institute.
- Click on the text box on the screen and select your institute by scrolling the list given or typing the name. Then, click continue.
- A login page will appear and an option to sign in with Google appears.
- Click on it and a new window will appear from where you have to select or add your institute affiliated google account.
- After selection, the new window will close and the app will open.
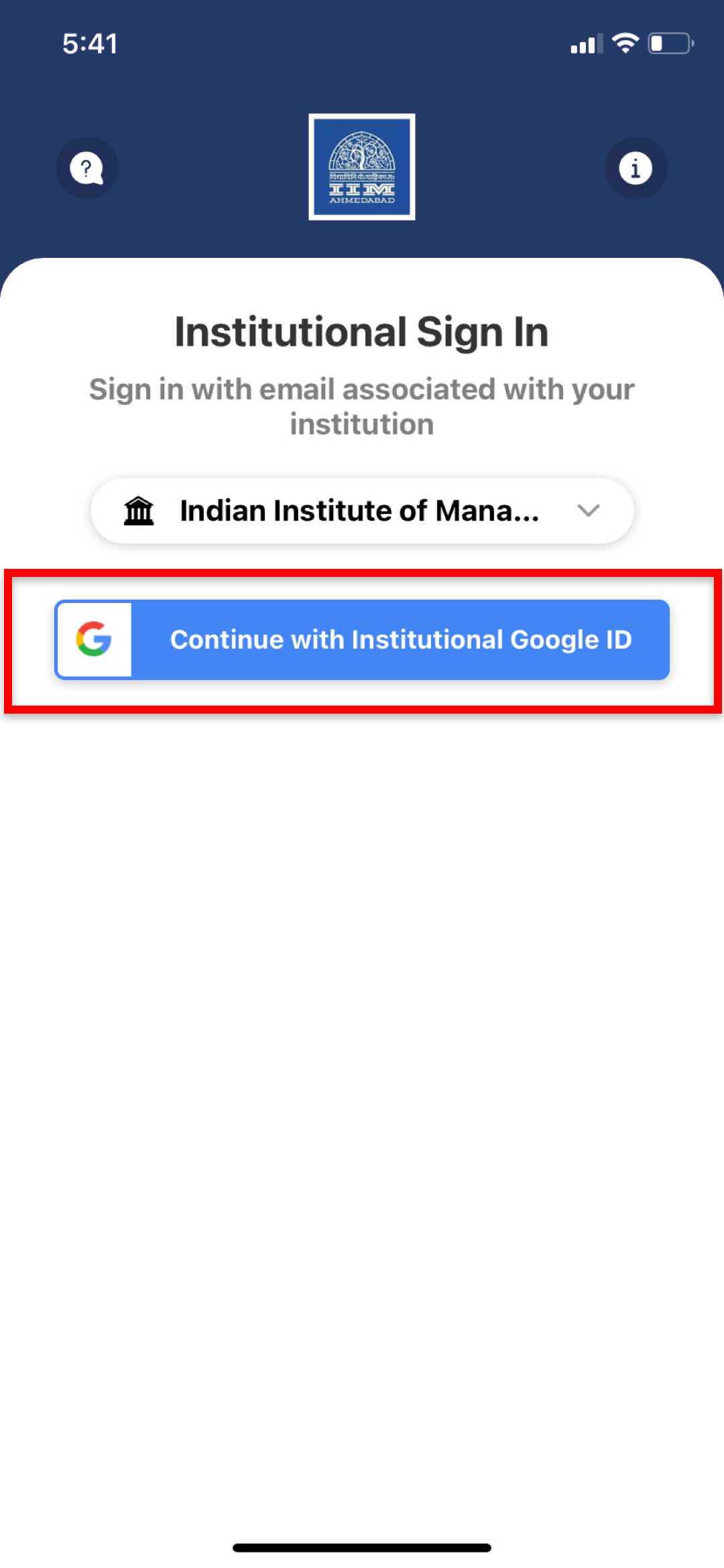
Note: For MyLOFT App in iOS and Android, the VPN needs to be turned on. The VPN stays on only during using the MyLOFT App.