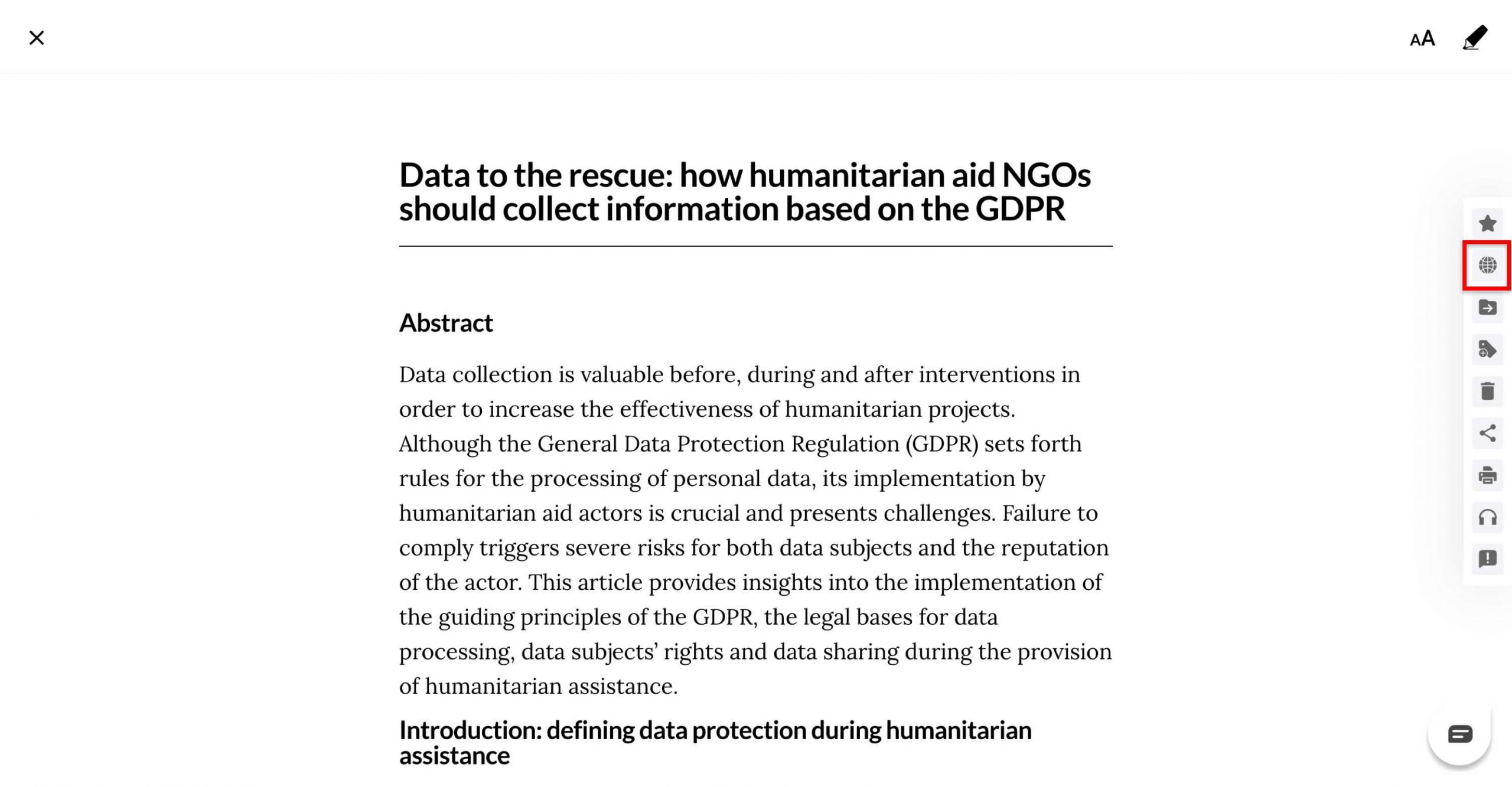Mobile:
- Open a saved HTML article from the “Recently Saved” list on the homepage
 or “Collections”
or “Collections” section.
section. - After the article opens in the in-app viewer, click on
 (Ellipsis) at the top right of the viewer and click on the
(Ellipsis) at the top right of the viewer and click on the  (Browser) icon.
(Browser) icon. - Thereafter the original URL will open.
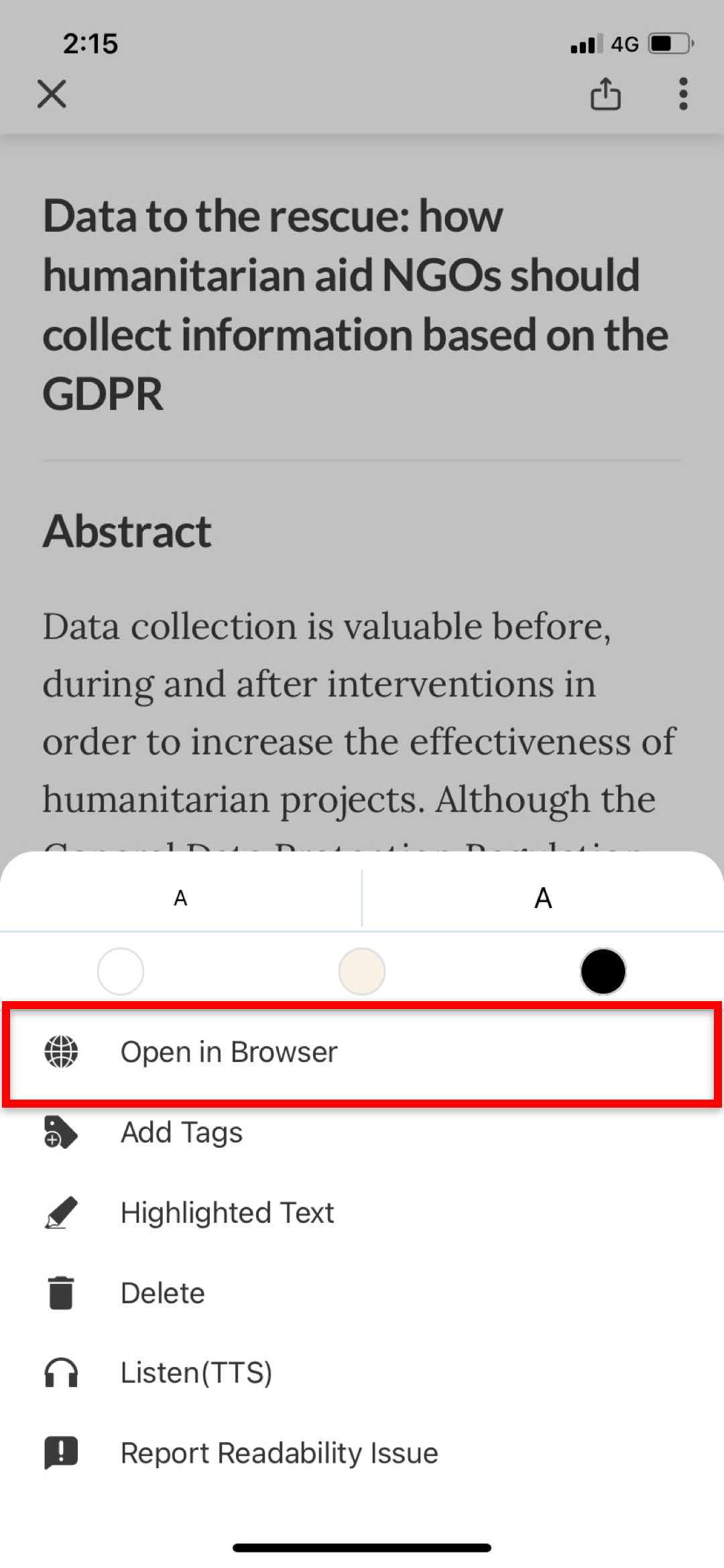
Web:
- Open a saved HTML article from the “Recently Saved” section on the homepage
 . You may open the saved articles in different collections under the “Collections”
. You may open the saved articles in different collections under the “Collections” section as well.
section as well. - After the article opens in the in-app viewer, click on the
 (Browser) icon from the menu on top.
(Browser) icon from the menu on top. - The original URL will open in a new tab.