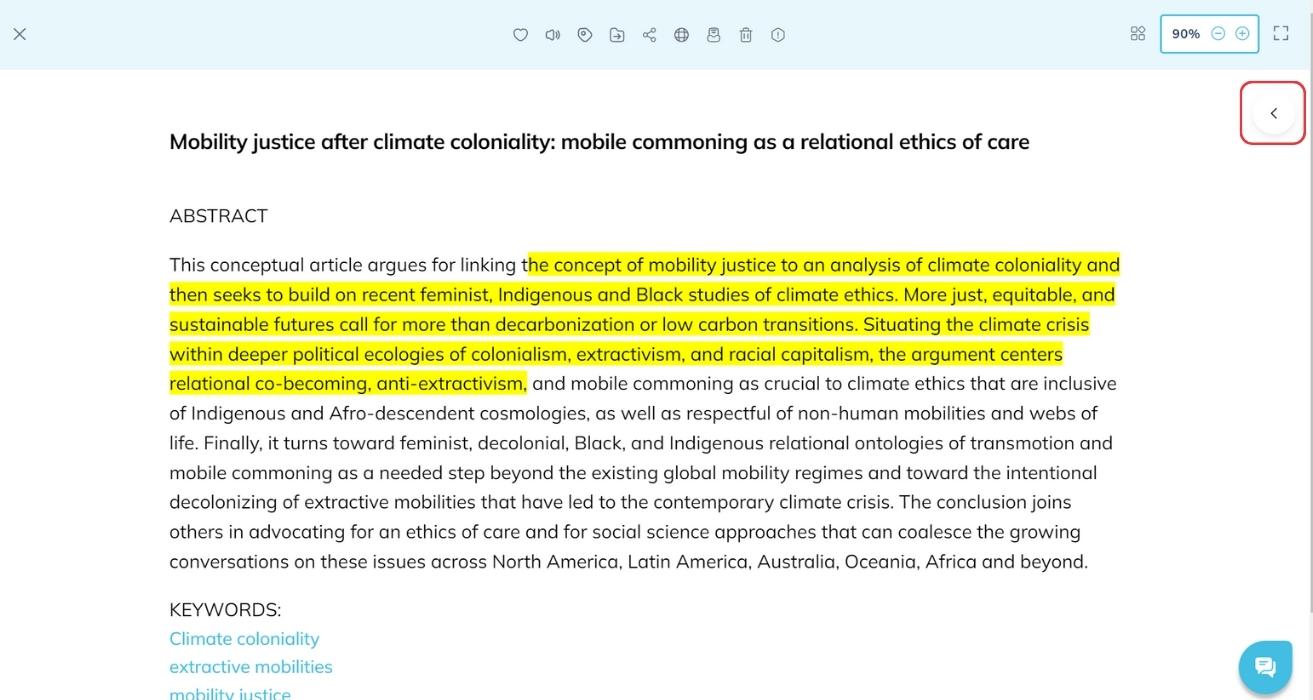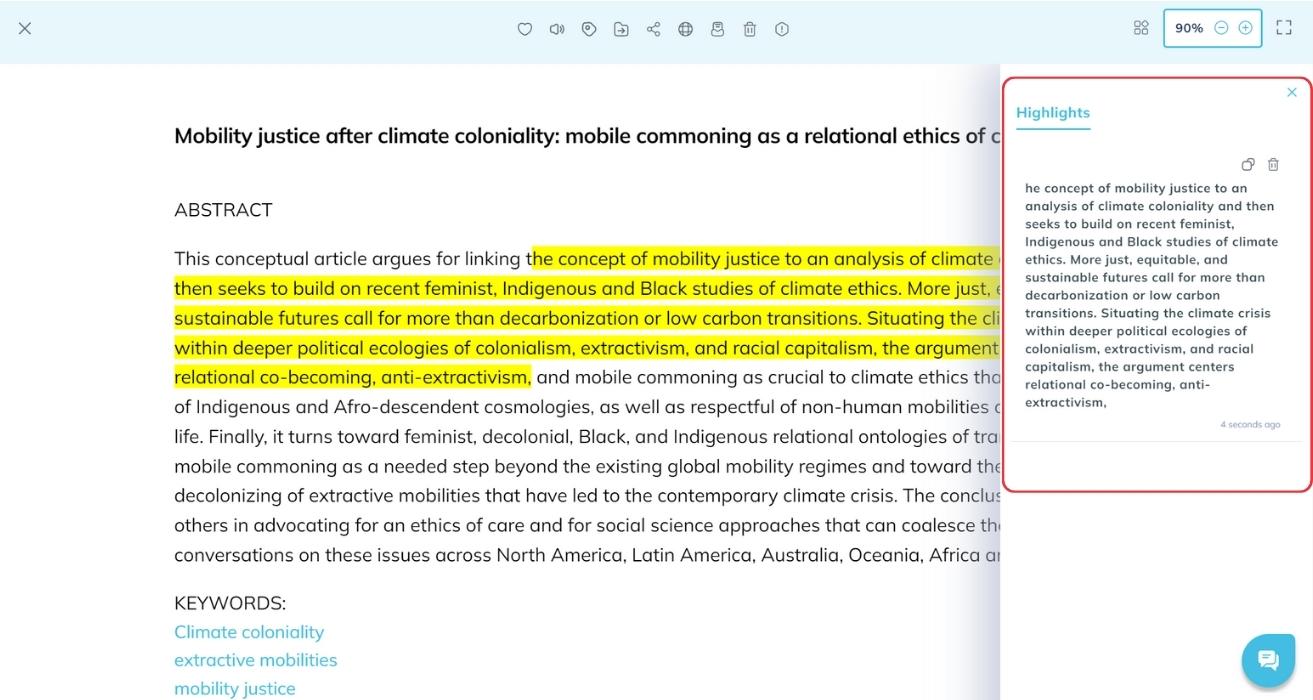Mobile App:
- Open an article where you have previously highlighted some portions (To know how to highlight texts in an article, click here).
- Click on the
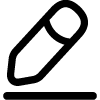 Pen line icon on the top right in the in-app viewer.
Pen line icon on the top right in the in-app viewer. - A list of all the highlighted portions from the article appears in the form of cards.
Web App:
- Open an article that you have highlighted a few portions of.
- Find and click on the side arrow on the right in the in-app viewer and click on it.
- A panel opens from the right of the screen and the list of all the highlighted texts in that particular article appears in form of cards.