Mobile App:
- Open a saved HTML or PDF article.
- Select and drag over the desired portion of the text.
- Several options appear after selection. Find the option of “copy” in them.
- Select copy and paste the portion in your desired document.
- You can also copy
 the highlighted text and paste it on your desired document (to know how to share highlighted texts, please click here).
the highlighted text and paste it on your desired document (to know how to share highlighted texts, please click here).
Web App:
- Open a saved HTML article with highlighted texts in it.
- Open the list of highlighted texts
 and click on the Copy icon at the top right of every highlighted text card (To know how to see the list of highlighted texts, click here).
and click on the Copy icon at the top right of every highlighted text card (To know how to see the list of highlighted texts, click here). - Click on the “Copy”
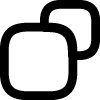 option and the entire highlighted text would be copied.
option and the entire highlighted text would be copied. - You may paste it into your own document.
- In case you wish to share an area of text that is not highlighted, you can also select and drag over the desired portion of the text in an HTML article and press “Ctrl + C” to copy and paste it into your own document.
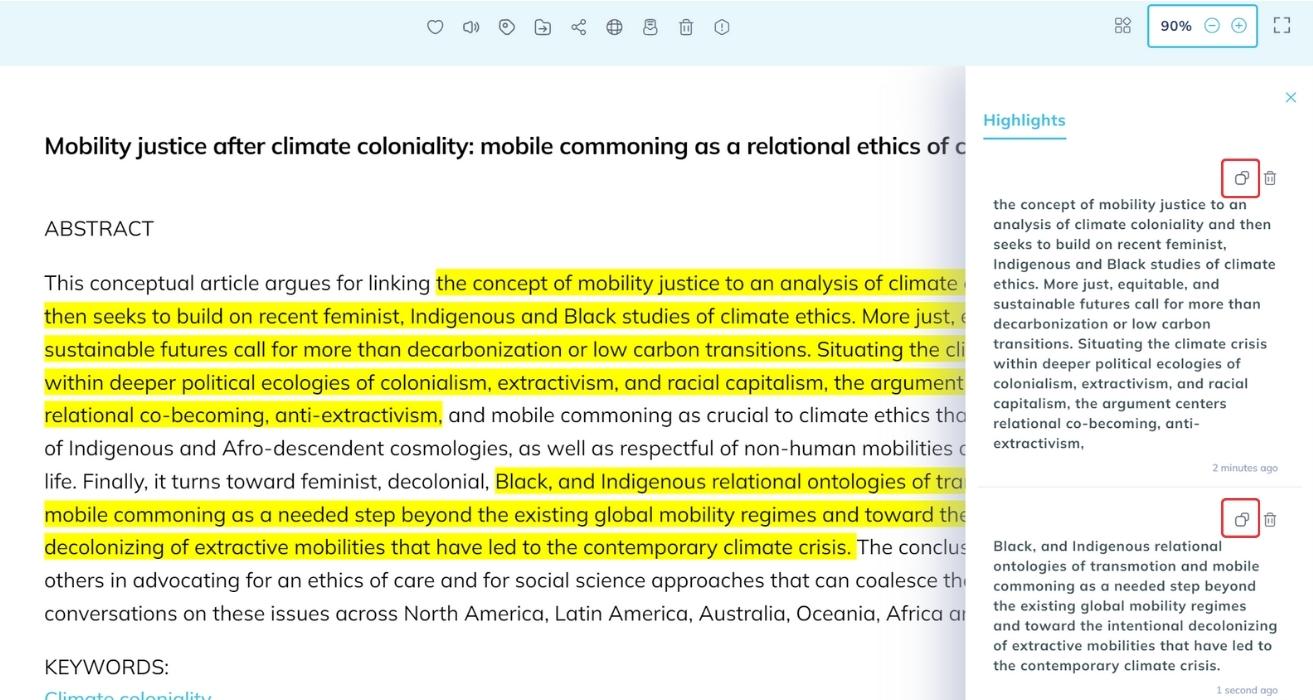
Advisory: Always cite the source of text in your document.