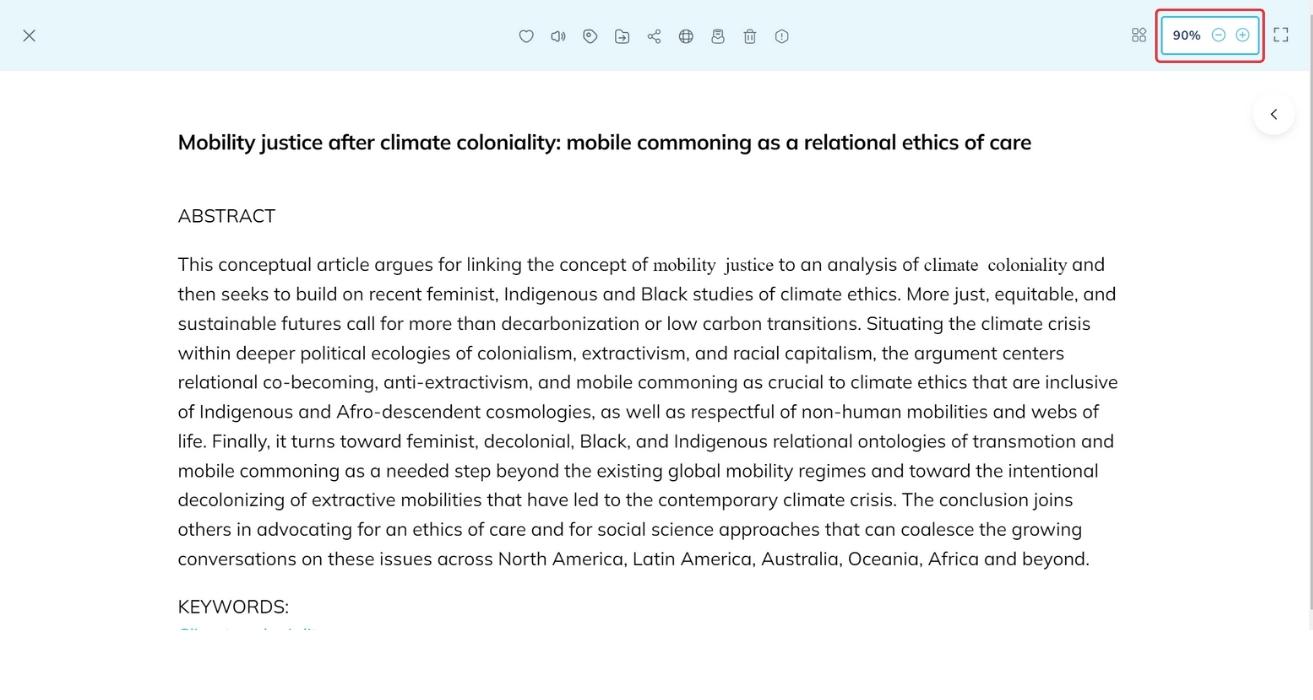Mobile App:
- Go to “Recently Saved” section in the home screen or “Collections”
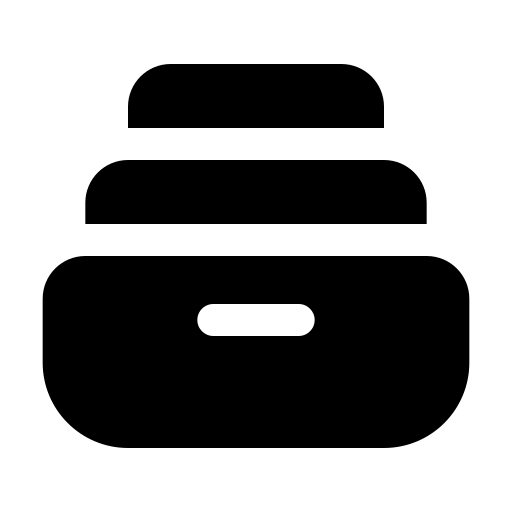 from the tab bar below (To know more about Collections, click here).
from the tab bar below (To know more about Collections, click here). - Click on a saved article (HTML or PDF) to open it.
- Click on the
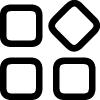 (Theme) in the in-app viewer or PDF viewer at the top right of the screen.
(Theme) in the in-app viewer or PDF viewer at the top right of the screen. - At the bottom of the screen, find
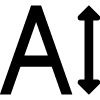 , “
, “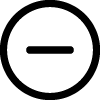 ” (small in size) and “
” (small in size) and “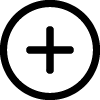 ” (big in size) on the left and right respectively.
” (big in size) on the left and right respectively. - Click on “
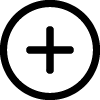 ” to enhance the size of the text and click on “
” to enhance the size of the text and click on “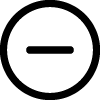 ” to reduce the size.
” to reduce the size.
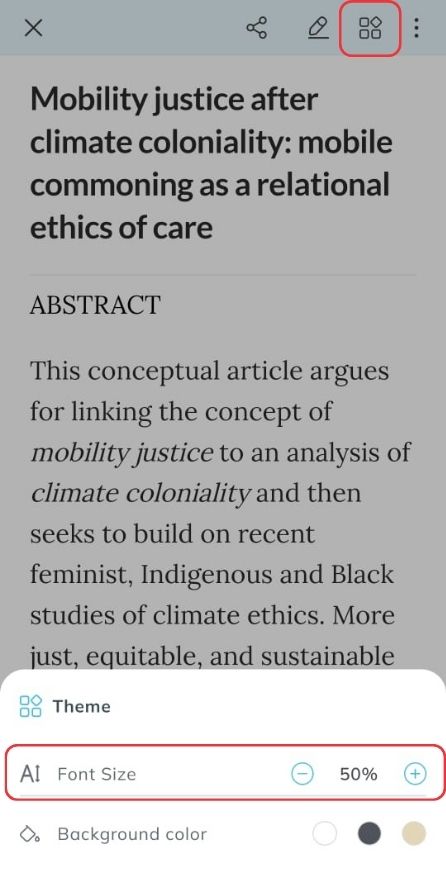
Web App:
- Go to the “Recently Saved” section on the home page or “Collections”
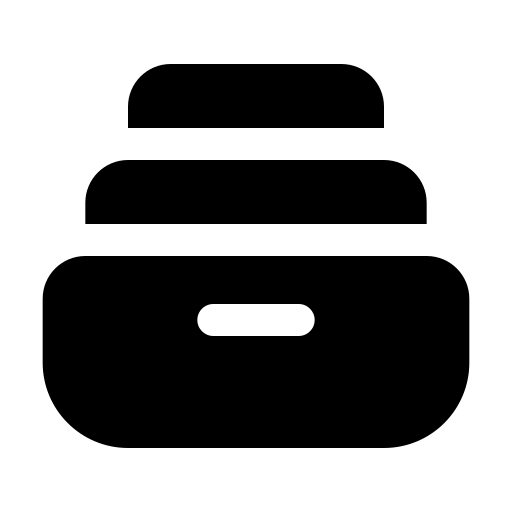 from the sidebar.
from the sidebar. - Click on the desired HTML article. It will open in the in-app viewer.
- On the top right of the viewer, find the font adjustment section and click on it.
- Click on “
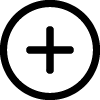 ” to enhance the size of the text and click on “
” to enhance the size of the text and click on “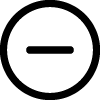 ” to reduce the size.
” to reduce the size.