Mobile:
- After finding the desired result from a web search or subscribing to eResources
 through the in-app browser, click to open the article (To know how to access eResources, click here).
through the in-app browser, click to open the article (To know how to access eResources, click here). - Click on the
 (Save) button at the bottom right side of the in-app browser.
(Save) button at the bottom right side of the in-app browser. - The bottom bar on the screen changes to the message “Saving/Saved” with a down arrow on its side. Here you can find the options “Move to” Collection
 and “Add Tags”
and “Add Tags” option. A flash message “Article Added” appears on the screen to inform the article has been saved.
option. A flash message “Article Added” appears on the screen to inform the article has been saved.
Web:
- After finding the desired result from a web search or subscribed eResources
 , open the link of the article.
, open the link of the article. - Click on the Browser Extension button
 at the right of the address bar.
at the right of the address bar. - A popup to add “Tag” and “Collection” appears and a flash message “Article has been successfully added” appears on the screen.
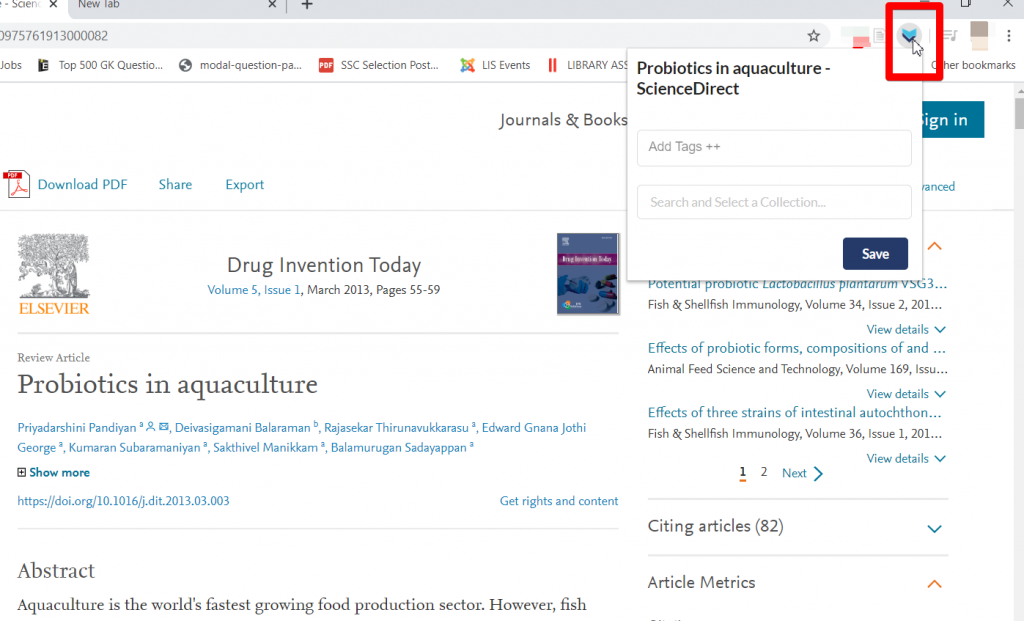
Note: Articles are saved as HTML or PDF only. Everything else gets saved as URLs.